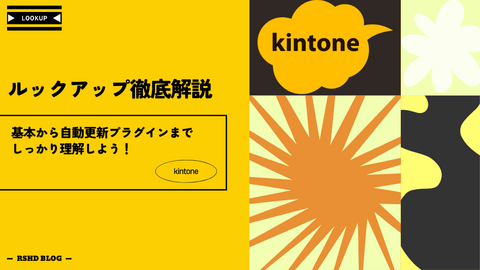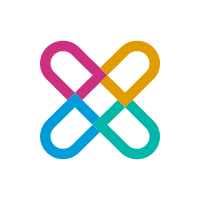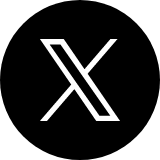公開日: 2024年03月26日 / 更新日: 2025年01月21日
コラムkintone
kintone関連レコード一覧とは?便利な使い方や設定方法、注意点を解説

kintone(キントーン)の基本的な機能のひとつである関連レコード表示機能。実際にkintoneのアプリで使ったことのある方もいらっしゃると思います。しかし、100%使いこなせている自信はない方も多いのではないでしょうか。
この記事では「そもそも関連レコード一覧とはどんな機能か?」という基本的な説明から、設定方法や注意点、活用事例までまとめてご紹介します。
目次
- kintone(キントーン)関連レコード一覧とは?
- kintone(キントーン)関連レコード一覧でできること
- ワンクリックで参照先レコードにジャンプできる
- 参照元データを更新すれば、参照先で表示される一覧も最新の状態に自動更新される
- 同じアプリを参照できる
- 「表示するレコードの条件」にルックアップも指定できる
- 「さらに絞り込む条件」でANDまたはORの複数条件にも対応
- 関連レコード一覧の設定方法
- kintone(キントーン)関連レコード一覧機能の注意点
- アプリの一覧画面に表示することができない
- 参照元アプリやフィールドのアクセス権に注意が必要
- 自動計算・集計に対応していない
- 「表示するフィールド」でテーブル(サブテーブル)は指定できない
- CSVファイルに出力できない
- 「表示するレコードの条件」に日付、ドロップダウンなど指定できないフィールドがある
- 「表示するレコードの条件」に指定できないフィールドを表示条件に指定するための裏技
- kintone関連レコード一覧でできないことをプラグインで実現
- 関連レコード一覧の活用事例
- kintone(キントーン)関連レコード一覧機能の使い方まとめ
kintone(キントーン)関連レコード一覧とは?
関連レコード一覧とは、予め設定した条件に一致するkintoneアプリレコードを一覧表示できるフィールドです。各レコードの詳細画面で表示可能で、そのレコードの関連する他のアプリや同じアプリのレコードを、画面の遷移なしに閲覧することができます。
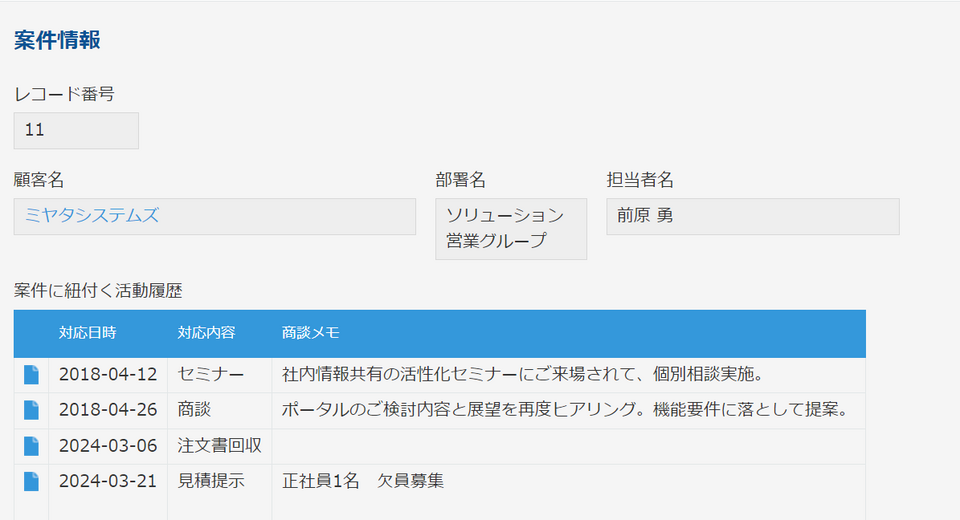
関連レコード一覧とルックアップの違い
kintoneでは、関連レコード一覧と似た性質をもつ機能が3つあります。ここでは、簡単にそれぞれの機能の概要と違いを説明します。
ルックアップは、他のアプリのレコードから指定したフィールドの値をコピーできるフィールドです。このフィールドでは、商品名や価格など、ある程度値の決まっているデータを自動で転記することで、表記ブレや入力ミスを防ぐことができます。
関連レコード一覧とは異なり、参照先のレコードに参照元のデータのコピーが保存されるため、参照元のデータを変更しても、編集時にルックアップの「取得」ボタンを押して再取得しない限り参照先には反映されません。
詳しい解説はこちらの「kintoneルックアップとは?基本から自動更新プラグインまで徹底解説!」の記事でご紹介していますので是非!
関連レコード一覧とアプリアクションの違い
アプリアクションは、既存のレコードのデータを転記して新しいレコードを作成する機能です。他のアプリあるいは同じアプリのレコードから、指定したフィールドをコピーすることができます。関連レコード一覧と異なり、レコードの新規作成に関係する機能です。
アプリアクションについての詳しい解説はこちらの「kintone(キントーン)で他アプリにデータをコピー入力!アプリアクション機能とは?」の記事を参考にしてください。
関連レコード一覧とテーブル(サブテーブル)の違い
テーブル(サブテーブル)は、レコードの中に表を表示できるフィールドです。このフィールドは、入力内容の増減に応じて行の追加や削除ができます。関連レコード一覧と異なり、他のレコードとは独立した状態でデータを入力できます。
※ テーブル内のフィールドにルックアップを設定することもできます。
テーブルについてはこちらの「kintoneテーブル機能とは?レコードに表形式でデータを保存してみよう!」の記事のなかで詳しくご紹介していますので是非参考にしてみてください。
まとめると、以下のようになります。それぞれの違いを意識して使いたいですね。
- 関連レコード: 他のレコードを参照して一覧表示
- ルックアップ: 他のアプリのレコードの引用
- アプリアクション: 他のレコードから転記してレコードを新規作成
- テーブル: レコード内に表をつくる
kintone(キントーン)関連レコード一覧でできること
それでは、関連レコード一覧で何ができるようになるのか、詳しく見ていきましょう。
ワンクリックで参照先レコードにジャンプできる
関連レコード一覧フィールドでは、各行のアイコンをクリックするだけで参照元のレコードにジャンプできるので、画面を切り替えてわざわざ条件に合致したレコードを検索する必要がなくなります。
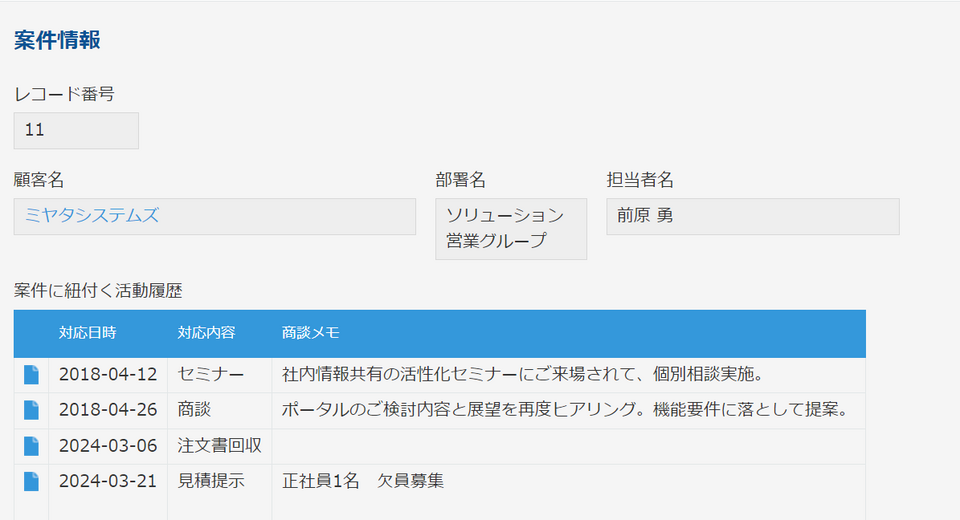
参照元データを更新すれば、参照先で表示される一覧も最新の状態に自動更新される
さらに、参照元のレコードを編集すると、関連レコード一覧フィールドで表示されている一覧データも自動で最新の状態に更新されます。
これは関連レコード一覧を表示しているレコード自体に一覧データを保持していないため、つまり元のレコードの「コピー」でなく「参照」を表示している機能と考えると理解しやすいです。
また、他のレコードから「コピー」したい、参照元のデータの変更を反映させたくない場合は、ルックアップを使用できます。
同じアプリを参照できる
関連レコード一覧で参照できるのは、他のアプリのレコードだけではありません。関連レコードを設定しているアプリ自身のレコードも絞り込んで表示できます。
例えば、問い合わせ管理のアプリで同じお客さまからの過去の質問履歴を一覧表示する、注文管理のアプリで同じ商品の注文履歴を一覧表示するといった使い方も可能です。
「表示するレコードの条件」にルックアップも指定できる
関連レコード一覧では、まず「参照するアプリ」を指定し、その次に「表示するレコードの条件」として参照するアプリのフィールドをひとつ選択します。このとき、「表示するレコードの条件」にはルックアップフィールドも選ぶことができます。
この機能を使えば、参照元のアプリですでに連携している他のアプリのデータも使って参照したいレコードを絞り込み、さらに高度なデータ連携を実現できます。
「さらに絞り込む条件」でANDまたはORの複数条件にも対応
関連レコード一覧で複数条件を使って表示するレコードを絞りたいときはありませんか?
そんなときは、「さらに絞り込む条件」を設定すれば、「表示するレコードの条件」に加えてレコードの絞り込み条件を追加することができます。
また、「さらに絞り込む条件」で複数の条件を指定するときは、「すべての条件を満たす」か「いずれかの条件を満たす」か選ぶことができます。複数の条件をANDあるいはOR条件として絞り込めるのも関連レコード一覧の強みです。
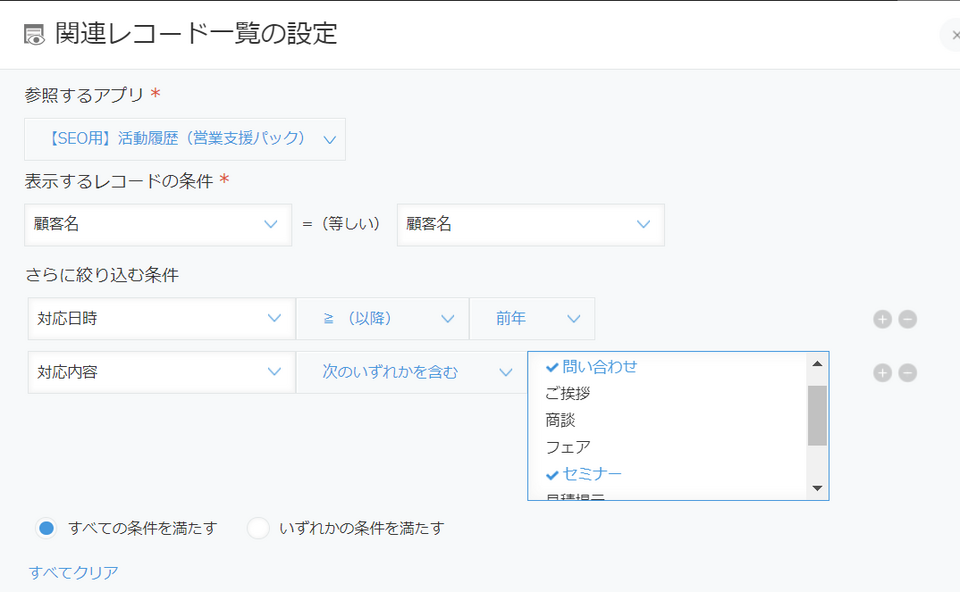
kintone(キントーン)関連レコード一覧の設定方法
それではここで、関連レコード一覧の設定方法について詳しく説明します。
公式のヘルプはこちら
準備として必要なもの
- 関連レコード一覧フィールドを設定したいアプリ(以下では、例として「案件管理(設定するアプリ)」とします)
- 関連レコード一覧に表示したいレコードを持つアプリ(本アプリと同じアプリでも可。以下では例として「活動履歴(参照するアプリ)」とします)
1)案件管理(設定するアプリ)の右上の歯車アイコンから「アプリの設定」を開き、フォームに「関連レコード一覧」をドラッグします。
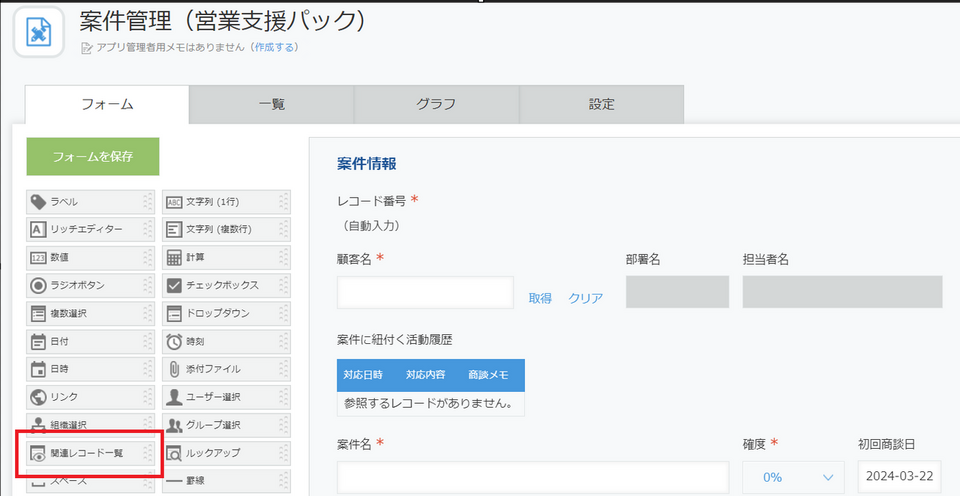
2) 追加した「関連レコード一覧」フィールドにマウスポインタをホバーして、設定を開きます。マウスポインタをホバーすると現れる歯車アイコンにさらにマウスポインタをホバーすると、「設定」を選択可能です。
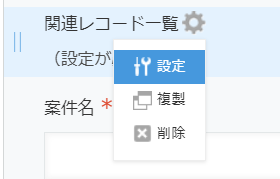
3)フィールドの詳細設定画面が開きますので、フィールド名を設定します。ここでは「案件に紐づく活動履歴」とします。
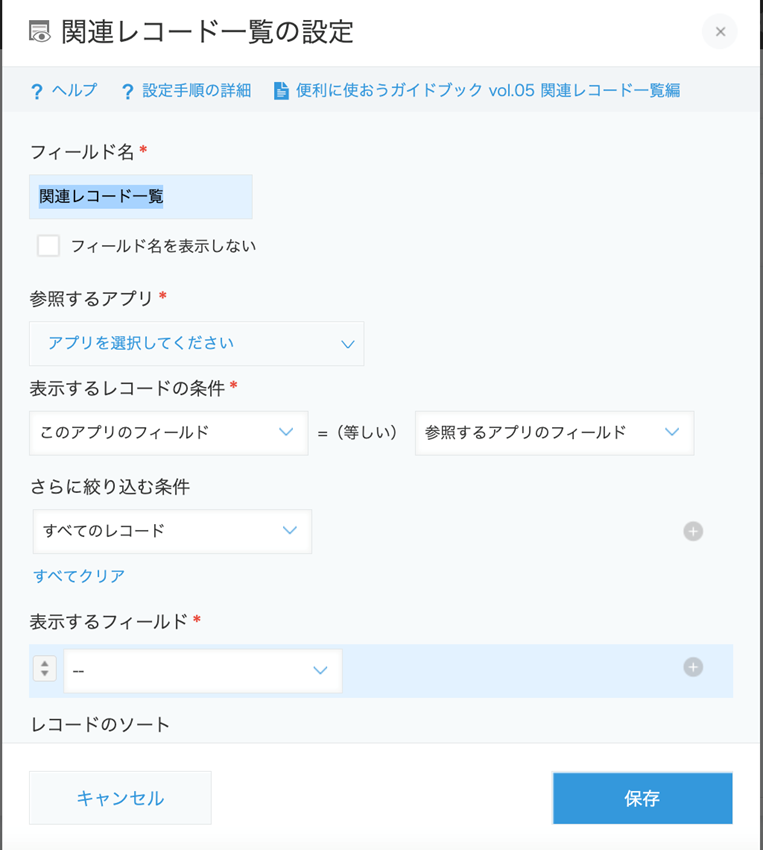
4)「参照するアプリ」を選択します。アプリ名を検索して、「活動履歴(参照するアプリ)」を選びます。ここで案件管理(このアプリ)を選ぶと、同じアプリから参照下レコードを表示できます。キーワードを入力すると該当するフィールドが選択肢として表示されます。
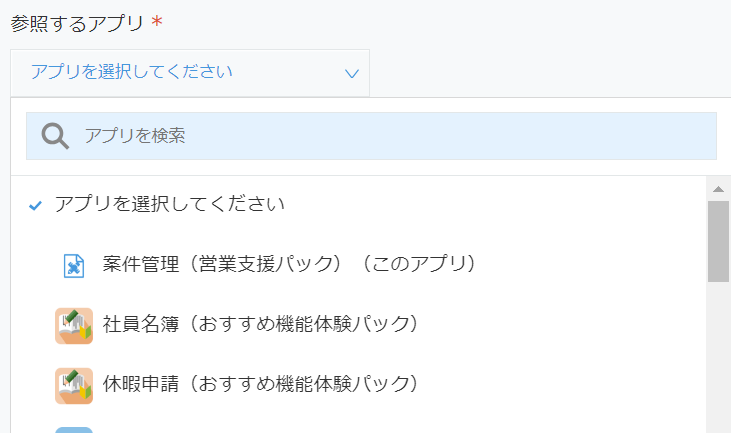
5)「表示するレコードの条件」を選択します。
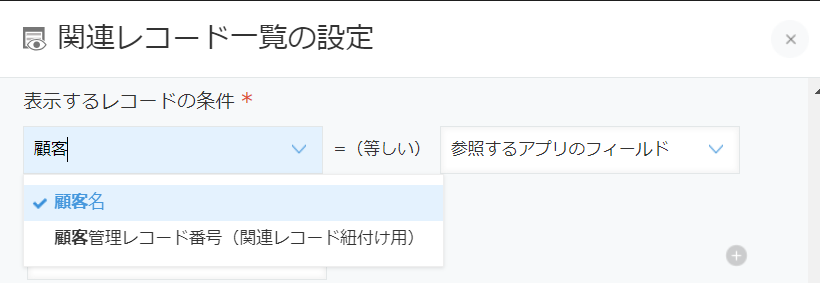
ここでは、顧客名が同じ活動履歴を参照するので、まず左側の「このアプリのフィールド」からは「顧客名」を選択します。次に、右側の「参照するアプリのフィールド」からも「顧客名」を選択します。
なお、設定できるフィールドには条件があるので注意が必要です。キーワードを入力すると該当するフィールドが選択肢として表示されるので便利です。
6)「さらに絞り込む条件」を選択します。
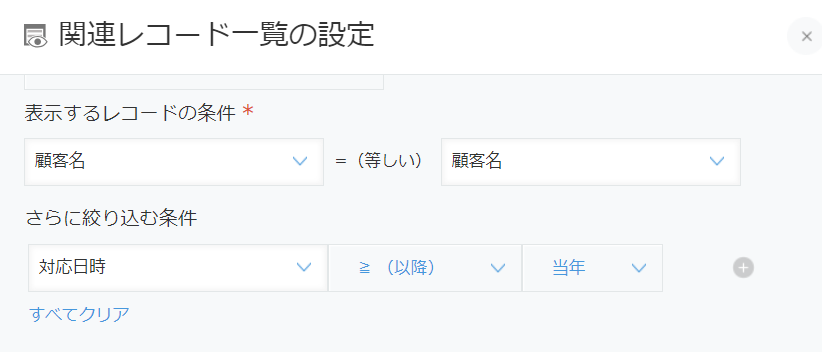
ここでは活動履歴レコードにおいて、対応した日時が今年の場合にのみ絞ってみましょう。
「対応日時」フィールドを選択し、「≧ (以降)」、「当年」と順に選択します。もちろん、「当年」の部分を「日付を指定」にしたり、右端の+ボタンから複数の条件を追加したりすることもできます。
「さらに絞り込む条件」が必要なくなったら「すべてクリア」を押すとリセットできます。
7)「表示するフィールド」を設定します。この設定は、関連レコード一覧として表示したい活動履歴(参照するアプリ)のフィールドを複数設定することができます。ここでは、「対応日時」、「対応内容」、「商談メモ」を追加しました。
8)「レコードのソート」でレコードの並び順、「一度に表示する最大レコード数」で一度に表示する最大レコード数を選択します。これで関連レコード一覧の設定は完了です!
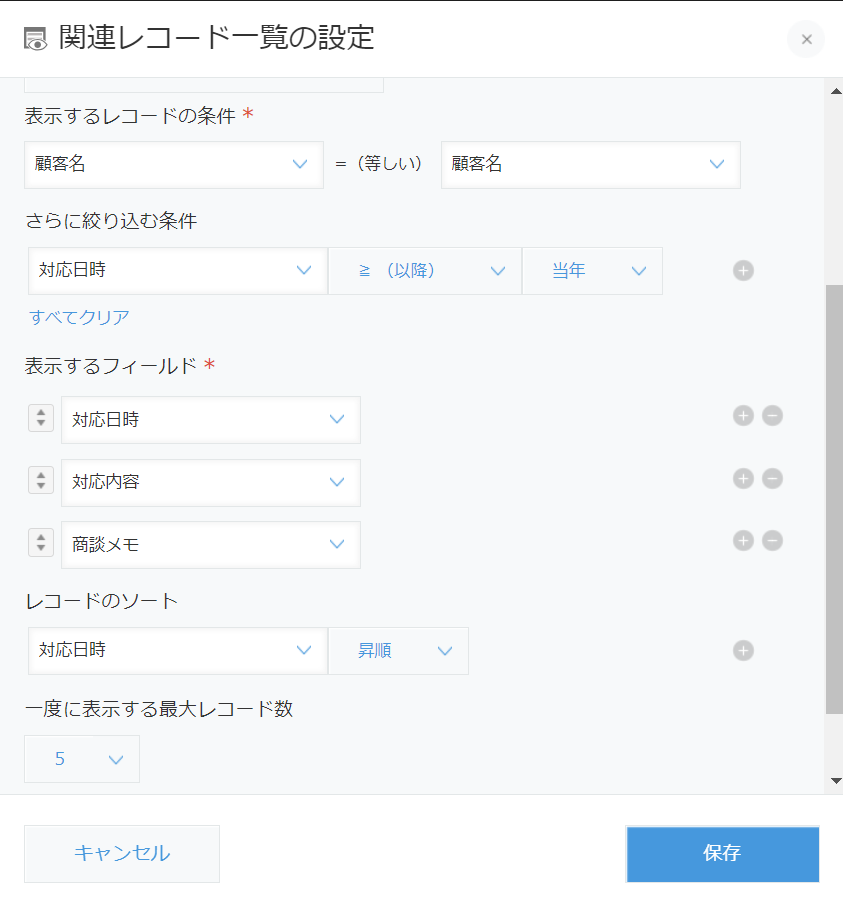
9)フィールドコードが適切に設定されているか確認して、右下の「保存」をクリックします。 あとは画面右上の「アプリを更新」をクリックして完成です!
kintone(キントーン)関連レコード一覧機能の注意点
ここで、関連レコード一覧を扱うときの注意点についていくつかお伝えします。
アプリの一覧画面に表示することができない
まず、関連レコード一覧はアプリの詳細画面にのみ表示できる機能です。したがって、アプリの一覧画面では、関連レコード一覧の内容を表示することができません。同様に、「アプリ内検索」でも関連レコード一覧の内容が検索できないので注意が必要です。
参照元アプリやフィールドのアクセス権に注意が必要
関連レコード一覧を設定していざレコードの詳細画面を見てみると、設定したはずのフィールドがない!なんてことはありませんか?
こんなときは、参照元のアプリのアクセス権を確認する必要があります。参照元のアプリ及びそのレコード、フィールドのアクセス権全てにおいて、「閲覧」の権利が許可されている必要があります。
自動計算・集計に対応していない
関連レコード一覧で絞り込んで表示した数値から合計値や平均値を出したい!ということがあるかもしれませんが、残念ながら標準機能の範囲では対応していないようです。
関連レコード一覧を集計したい方は、後述のATTazoo+「集計サポート+(プラス)」というプラグインを使うと良いでしょう。
「表示するフィールド」でテーブル(サブテーブル)は指定できない
関連レコード一覧で「表示するフィールド」には、テーブル(サブテーブル)を指定できません。参照したいフィールドは、参照するアプリのフォームの設定から、テーブル以外のフィールドに変更するようにしましょう。
CSVファイルに出力できない
kintoneは、レコードの内容をCSV形式で保存する機能がありますが、関連レコード一覧はCSVファイルに出力できません。これは、関連レコード一覧が他のレコードの内容の「コピー」でなく「参照」であることに起因しています。つまり条件に合致したレコードを表示しているだけでレコードのデータとして保存されているわけではありません。
kintoneをデータベースとして扱うための基本を理解できるとこの辺りのことが理解しやすくなります。kintoneをデータベースとして管理するコツを知りたい方はこちらの「kintone(キントーン)をデータベースとして使うために構造を知ろう!」の記事も是非参考にしてください。
「表示するレコードの条件」に日付、ドロップダウンなど指定できないフィールドがある
関連レコード一覧の「表示するレコードの条件」では、設定できるフィールドが以下のように限られています。
表示するレコードの条件に設定できるフィールド: 文字列(1行)、数値、計算、ルックアップ、リンク、レコード番号
しかも、関連レコード一覧を設定するアプリと参照するアプリのフィールドの内容が完全一致している必要があるため、「今週の注文履歴を見返したい!」「『セミナー』という文字が含まれた案件だけ一覧表示したい!」といったときには不便ですよね。
そこで次の見出しからは「さらに絞り込む条件」と組み合わせて使えるちょっとした小技をご紹介します。

「表示するレコードの条件」に指定できないフィールドを表示条件に指定するための裏技
先ほどkintoneの関連レコード一覧機能では「表示するレコードの条件」に日付、ドロップダウンなど指定できないフィールドがある、という点を扱いました。
実はちょっとした裏技を使って、本来「表示するレコード条件」に指定できないフィールドを表示条件として設定することができます。
では早速、具体的なやり方をご紹介したいと思います。
準備が必要なもの
- 関連レコード一覧フィールドを設定したいアプリ(以下「設定するアプリ」)
- 関連レコード一覧に表示したいレコードを持つアプリ(本アプリと同じアプリでも可。以下「参照するアプリ」)
1)関連レコード一覧を設定するアプリと参照するアプリ双方に、数値フィールドを配置します。フィールド名を適当に設定して、双方のアプリに同じ初期値を設定します。初期値な何でも良いのですが、ここでは「0」を設定しました。右下の「保存」をクリックして保存するのを忘れないようにしましょう。
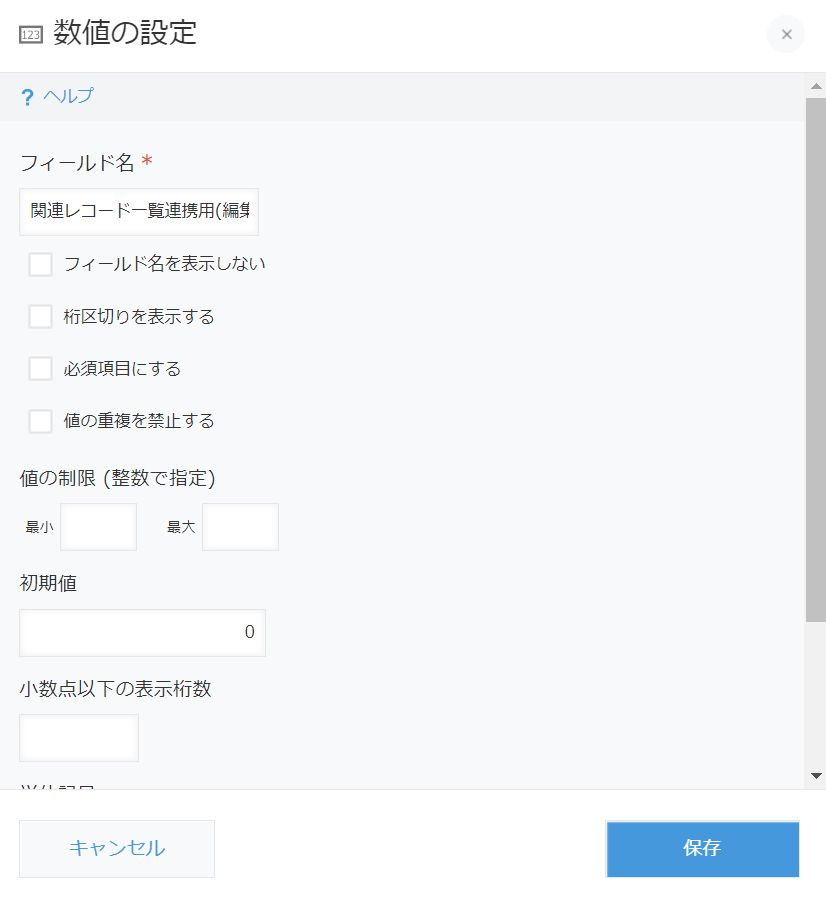
2)いま設定した初期値が編集されないように、双方のアプリの「アクセス権」の設定を変更して編集できないようにします。「設定」タブから、「アクセス権」のうち「フィールド」をクリックして開きます。
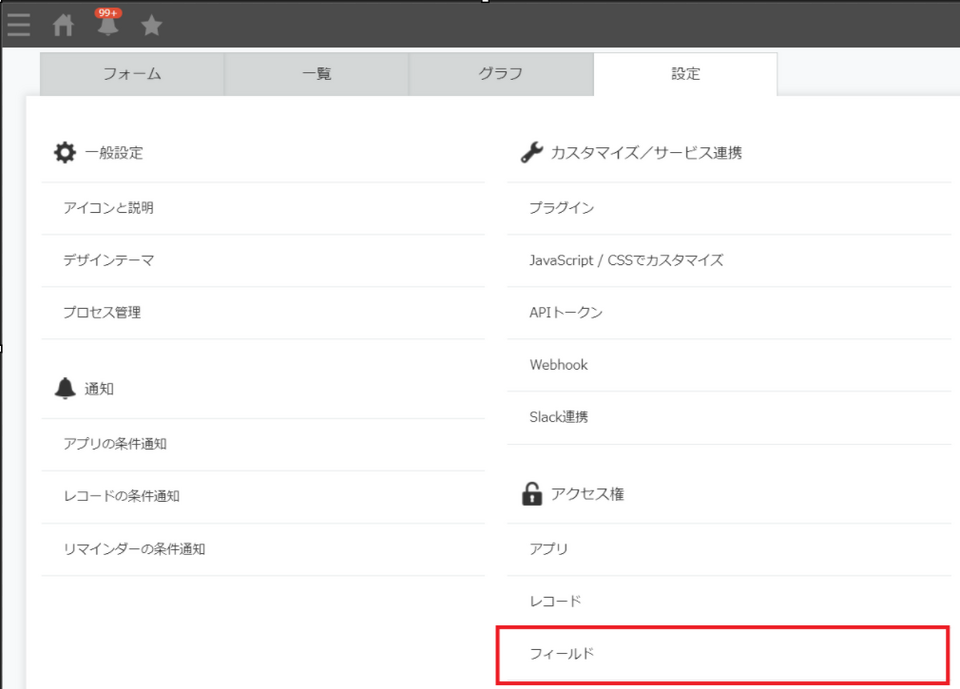
3)左上の「追加する」ボタンから新しくアクセス権を追加します。さきほど設定したフィールド名を選択し、ユーザーを「Everyone」、許可する操作から「編集」のチェックを外します。参照するアプリ、関連レコード一覧を設定するアプリ双方で設定します。右下の「保存」をクリックするのを忘れないようにしましょう。
最終的な設定はこんな感じです。このフィールドは閲覧できなくても問題ないので、「閲覧」のチェックも外して問題ありません。
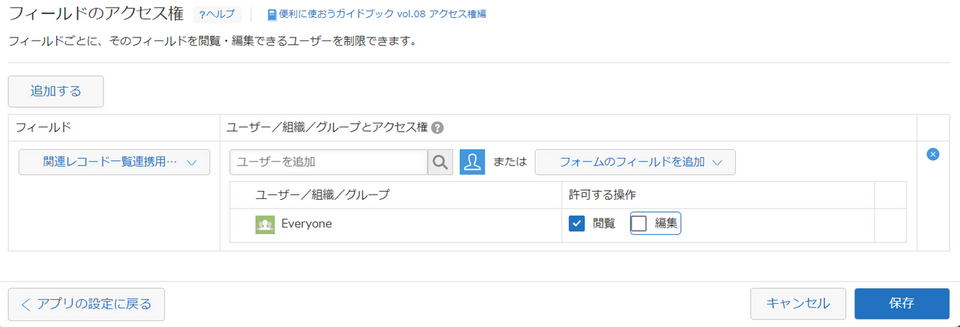
4)関連レコード一覧を設定するアプリのフォームの設定に戻り、関連レコード一覧を設定します。
このとき、「表示するレコードの条件」に「先ほど設定した数値フィールド同士が等しい」という条件を設定します。
こうすることで、「表示するレコードの条件」は設定されていてもすべてのレコードが条件に該当するようになりますので、すべてのレコードを対象として「さらに絞り込む条件」を設定できるようになります。
このように設定すると、ドロップダウンや部分文字列などをもとに関連レコード一覧を表示できます。本来これらのフィールドは表示するレコードの条件に設定できませんが、この設定では「表示するレコードの条件」が実質すべてのレコードとなるので「さらに絞り込む条件」で設定されたドロップダウンなどの条件だけで表示設定ができるというわけです。
最後に関連レコード一覧の設定を保存して、アプリを更新するのを忘れずに!
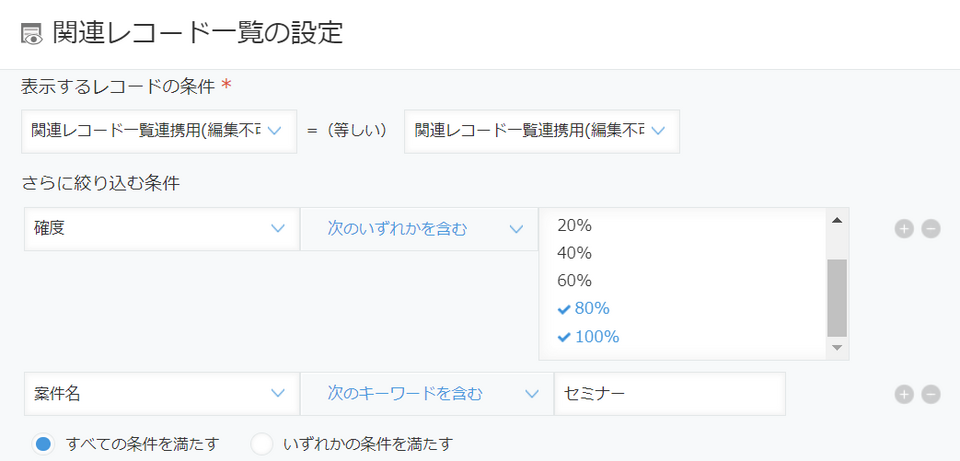
ちょっとした裏技ですが、標準機能を使いこなすためには柔軟な発想を活かしていきましょう。
kintone関連レコード一覧でできないことをプラグインで実現
このように、関連レコード一覧には注意が必要なこと・できないこともありますが、その一部はプラグインを使うことで解決できます。なかでも便利なふたつのプラグインを紹介します。
Focus U「関連レコード一覧表示プラグイン」 : アプリの一覧画面に表示させる
標準機能では、関連レコード一覧の内容はアプリの詳細画面にのみ表示されます。そこで、Focus U「関連レコード一覧表示プラグイン」を使うと、アプリの一覧画面に関連レコード一覧を表示できるようになります。このプラグインを使えば、便利な関連レコードを更に有効活用することができそうですね。
ATTazoo+「集計サポート+(プラス)」: 自動計算・集計を実現
また、標準機能では関連レコード一覧の数値を集計したり、自動計算したりすることはできませんが、ATTazoo+「集計サポート+(プラス)」を使えば、自動計算や集計も簡単に設定できるようになります。ここでは簡単にその設定手順をご説明します。
1)関連レコード一覧を設定しているアプリで、フォームに新しくスペースを追加します。
2)関連レコード一覧を設定しているアプリで、プラグインの設定から「集計サポート+」を追加し、以下のように初期設定を行います。
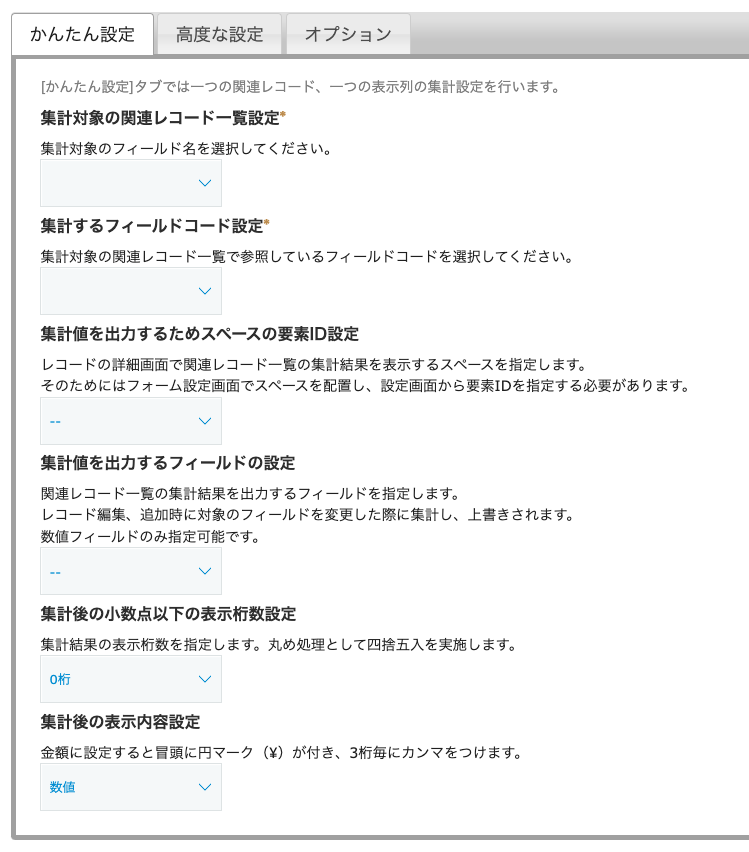
・集計対象のフィールド: 集計対象の関連レコード一覧のフィールド名を選択します。
・集計するフィールドコード: 関連レコード一覧で表示しているフィールドのうち、集計したいフィールドコードを設定します。
・集計値を出力するスペースの要素ID設定: 1で追加したスペースの要素IDを選択します。
・集計値を出力するフィールドの設定: 1で追加した数値フィールドのフィールドコードを選択します。
・集計後の小数点以下の表示桁数設定:集計結果の表示桁数を指定します。
・集計後の表示内容設定: 集計結果の表示を「数値」または「金額」から選択します。
3)アプリを更新すると、以下のように関連レコード一覧の「合計費用」の合計が下部のスペース上に表示できました。
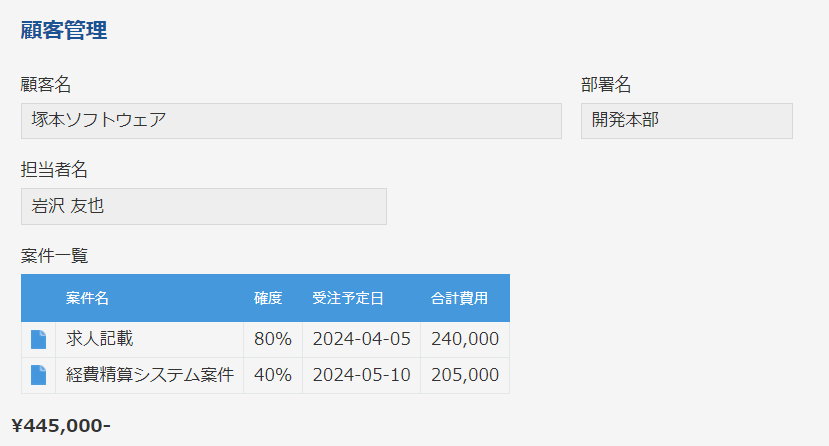
kintone(キントーン)関連レコード一覧の活用事例
ここでは、関連レコード一覧の具体的な活用事例をご紹介します。
顧客管理アプリ:顧客ごとの受注履歴を「関連レコード一覧」で表示
顧客管理アプリで、それぞれのお客さまからこれまでどんな注文を頂いたのか確認したいとき、関連レコード一覧を使って受注管理アプリのデータを顧客管理アプリ上で表示できます。受注予定日や合計費用でソートしたり、ステータスで絞り込んだりすることも可能です。
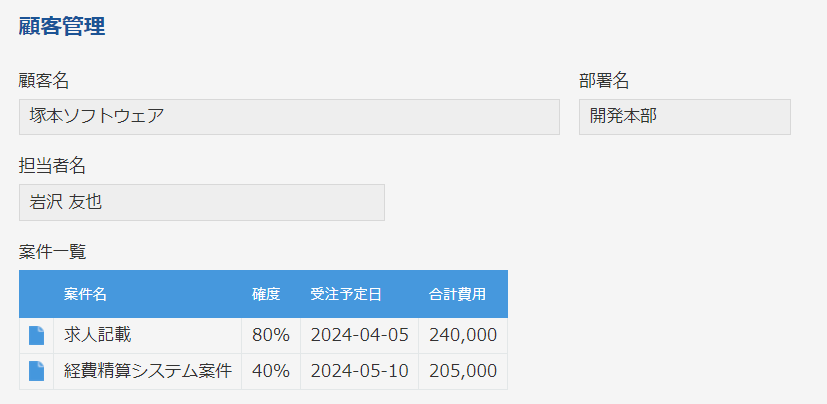
問い合わせアプリ:同じカテゴリの過去の質問と回答を「関連レコード一覧」でまとめて表示
問い合わせ管理のアプリで同じような質問が何度も来て、どんな回答をしたか探すのが手間になることはありませんか?
そんなときは、関連レコード一覧で同じアプリを参照することで、過去の問い合わせ履歴を簡単に一覧表示できます。ここでは、問い合わせ種別が同じ過去の問い合わせを関連レコード一覧で設定しています。
同じような問い合わせが来ても、過去の問い合わせと回答がすぐわかるようになります。
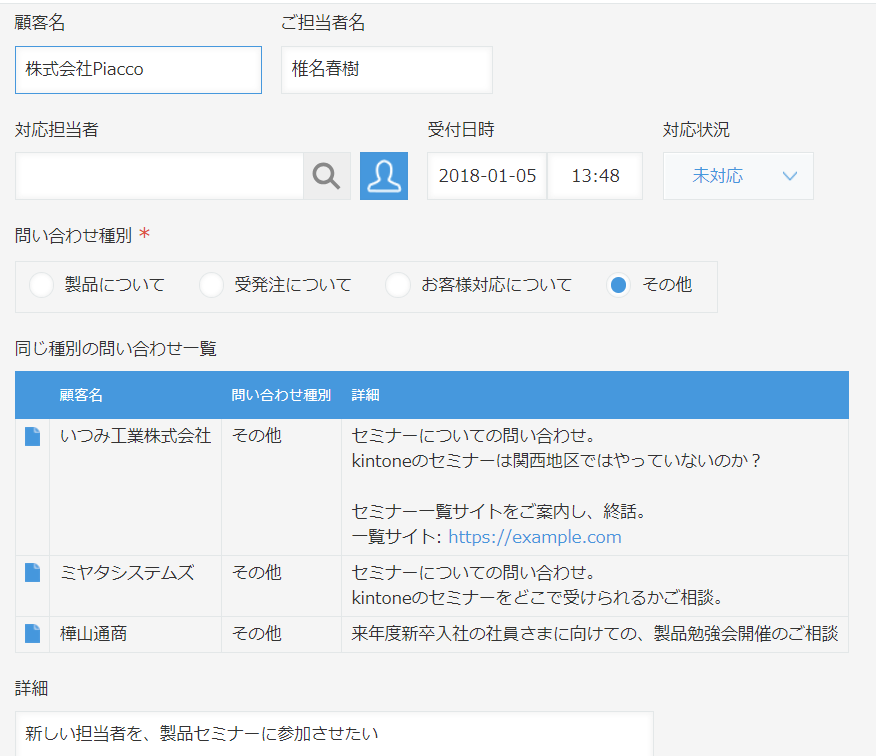
前述の通りラジオボタンは関連レコード一覧の表示条件に設定できませんが、ちょっとした小技を使えば、関連レコード一覧の設定の「表示するレコードの条件」にラジオボタンで「選択した問い合わせ種別」を指定できます。
ラジオボタンの内容を文字列フィールドに自動コピーしてその文字列フィールドを条件設定に使えばいいだけ。
手順は簡単
・まず、設定で新しい文字列フィールドを追加して、自動計算の設定にします
・計算式に「問い合わせ種別」のラジオボタンのフィールドコードを書いて保存(これでラジオボタンの値が自動的にその文字列フィールドにコピーされるようになります)
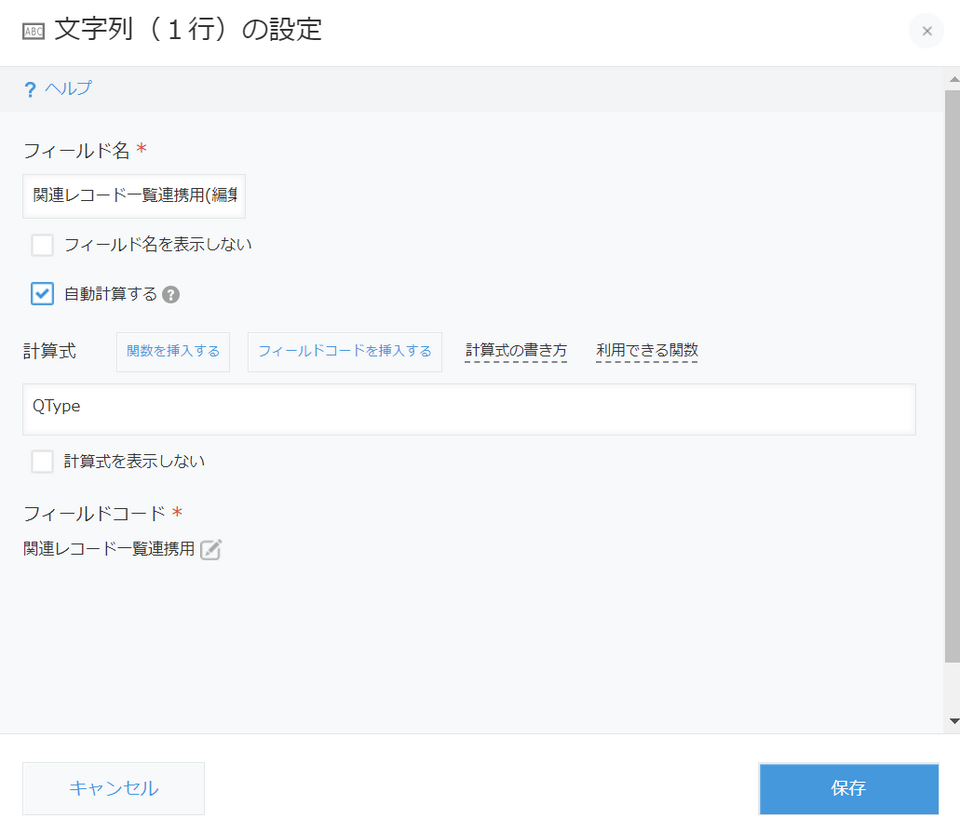
・最後に、関連レコード一覧の設定の「表示するレコードの条件」に先ほど追加した文字列フィールドを設定
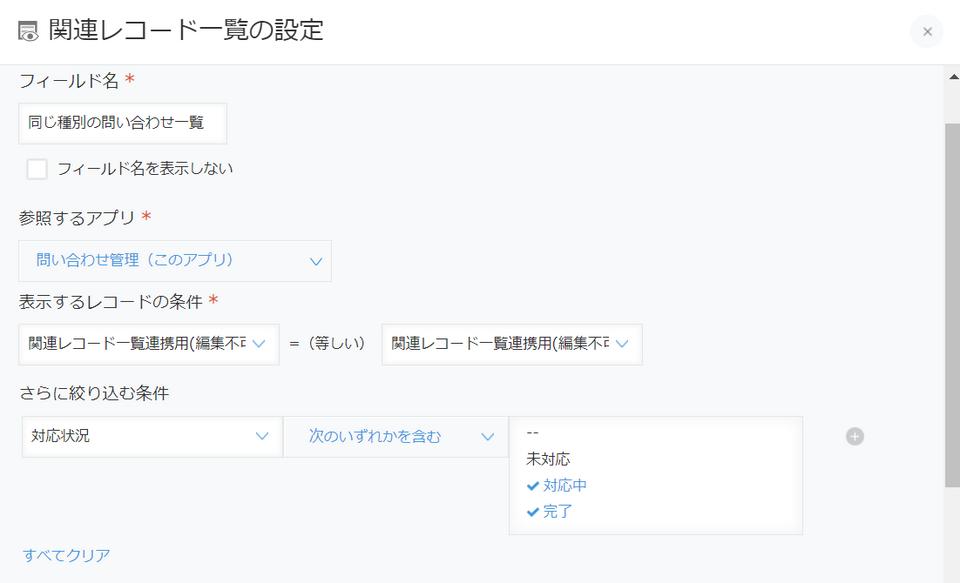
これだけで、ラジオボタンの選択が一致するレコードを絞り込んで関連レコード一覧に表示できます。
この方法は、ラジオボタンだけでなくドロップダウンにも使用できます。
日付や部分文字列の検索など他の条件の設定方法については前述の「「表示するレコードの条件」に指定できないフィールドを表示条件に指定するための裏技」の見出しを参考にしてください!
kintone(キントーン)関連レコード一覧機能の使い方まとめ
いかがでしたか?ここまでkintoneの「関連レコード一覧」の機能詳細、メリット・デメリット、活用方法、おすすめプラグインなどをご説明してきました。活用の想定はできましたでしょうか?
kintoneにおいてデータを連携できる機能はいくつかありますが、それぞれの違いや注意点を整理して、上手に使い分けたいですね。
DX伴走支援サービス「iTanto」にお気軽にご相談ください
kintoneの活用に困ったとき、プラグインや連携サービスや開発のご相談も、ぜひ一度iTantoにご相談ください。我々iTantoは、kintoneの標準機能を最大限に使いながら、社内浸透の方法や業務フローの再構築のサポートなども支援しております。
基本的な方針としては、まずは標準機能のフル活用。より便利に使いやすいkintoneにするための「プラグイン」を。そして、お客様のご要望に応じた「連携サービス」の選定も一貫してご提案いたします。
我々の知識と経験を活用し、お客様の現在のご状況や今後のご希望をしっかり丁寧にヒアリングし、個社にそれぞれに対応したサポートを心がけております。kintoneの社内活用や浸透をはかるパートナーとして、iTantoはあなたのビジネスを全力でサポートします。
無料セミナーも実施しております
iTantoではkintoneの導入や運用強化を考えている皆様へ向けて、定期的に無料で参加できるオンラインセミナーを実施しています。kintoneの知識をより深く理解でき、さらに便利に活用できるように、kintoneの使い方はもちろん、プラグインをご提供されている会社のご担当者さまと一緒により活用の幅を拡げる知見のご紹介などをお話ししております。
ぜひ、参加を検討いただければと思います!
一覧へ戻る-

施設の“らしさ”を、もっとわかりやすく、もっと身近に【社会福祉法人 静香会様Webサイトリニューアル事例】
社会福祉法人静香会様
-
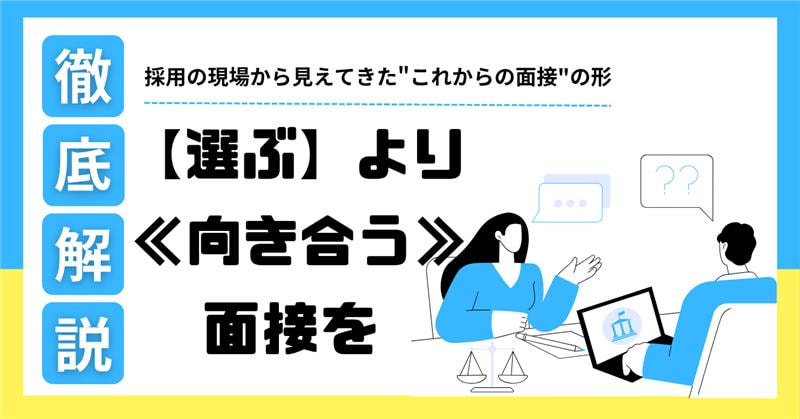
「選ぶ」より「向き合う」面接を──最近の採用事情と“これからの面接”のヒント
-

「それ、kintoneでできるかも」から始まった、DRIVE NET様の“じぶんたちで育てるDX”
DRIVE NET株式会社様
-

「伝わる」ことで広がる価値【株式会社サンメディカルサービス様Webサイトリニューアル事例】
株式会社サンメディカルサービス様
-

費用ゼロでチーム力アップ!性格診断で“相互理解”を深める研修とは?
-

【保存版】2025年4月法改正|企業成長の鍵を握る“人材確保&定着”の新制度とは?